If you manage multiple Google Business Profiles, especially as part of an agency or SEO team, streamlining your reporting process is essential, but getting performance stats out of GBP into your own reporting is technical, time-consuming, and often expensive.
Falcon Guard, Local Falcon's Google Business Profile change monitor, includes GBP Performance Metrics — calls, website clicks, and direction requests — directly within each Guard Report. This means you can access key performance data right from your Local Falcon Dashboard, without needing to rely on external tools or complex processes.
With your historical GBP data stored forever, it's easier than ever to monitor trends, correlate changes to business info with performance shifts, demonstrate ROI to clients, and integrate Google Business Profile engagement stats into your regular reporting workflows.
This guide will walk you through how to access and use the feature, from connecting a Google Account to Local Falcon and importing locations, to enabling Falcon Guard and reading the GBP Performance Metrics section in your Guard Reports.
Step 1: Connect Your Google Account
Before you can view GBP Performance Metrics, you'll need to connect the Google Account that you use to manage your business locations to Local Falcon. Here's how:
- Log in to your Local Falcon account.
- From the "Account" menu, go to "Connected Accounts."
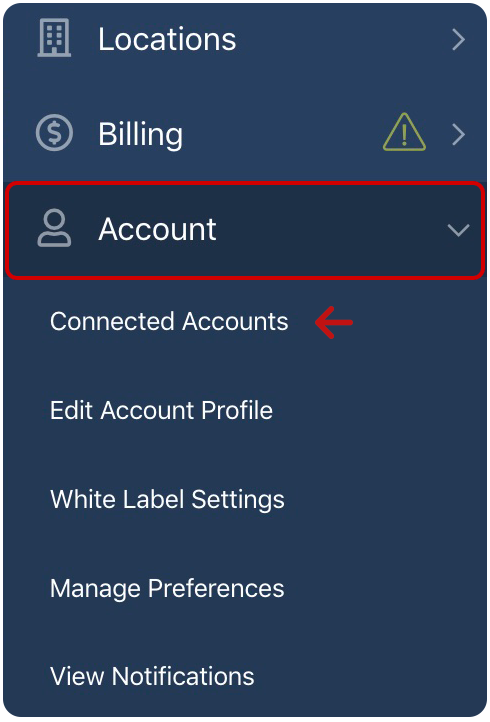
- Click "Connect Google Account."
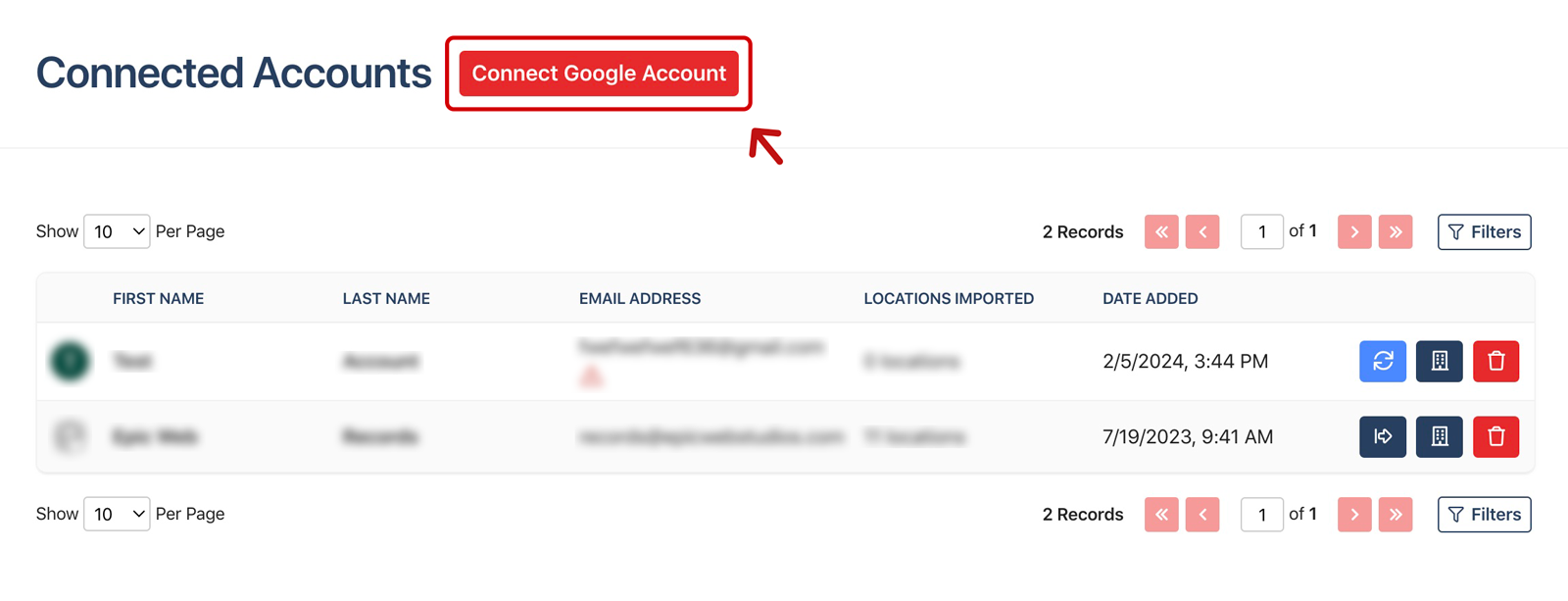
- Choose the Google Account you use to manage your GBP listings (or click "Use another account" if it's not shown and log in to the account you want to connect).
- Follow the prompts to authorize access via OAuth.
Once connected, your Google Account will appear in the Connected Accounts list, and you'll be able to access GBP Performance Metrics (after completing the following steps) and other features tied to your Google Business Profiles.
Step 2: Import Locations from Your Google Account
- In your Local Falcon Dashboard, go to "Locations" > "Saved Locations."
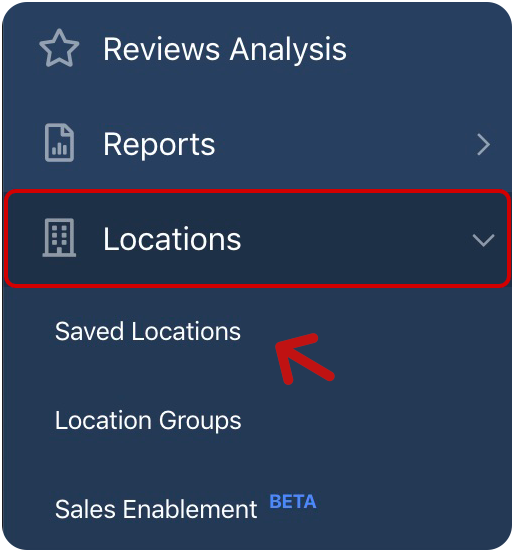
- Click "Import From Google Account" in the top right corner.
Note: If you haven't connected a Google Account yet, complete Step 1 above first.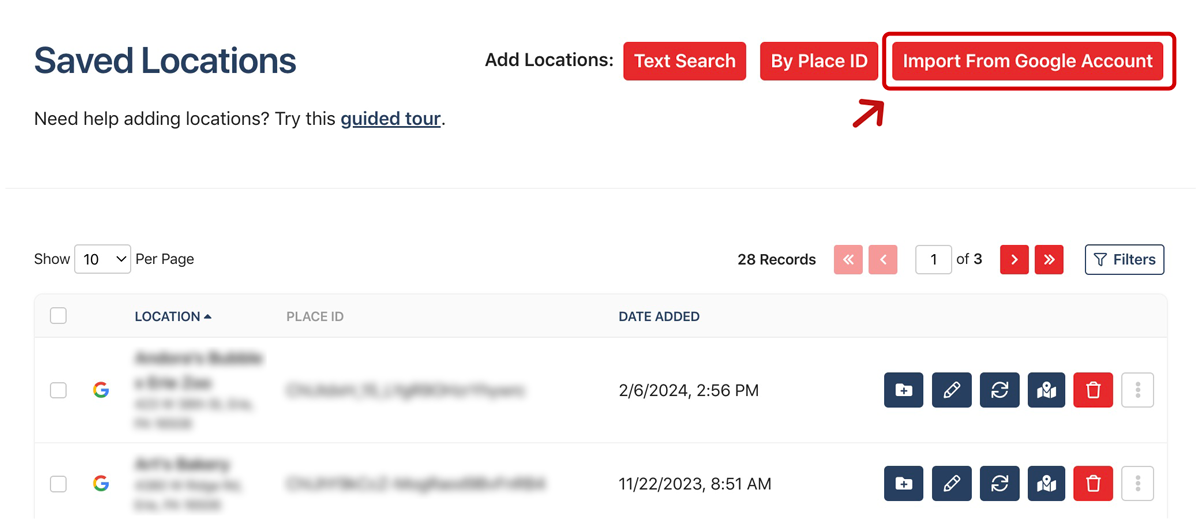
- Select the connected Google Account you want to import from.
- Click "Get Locations" to load all GBP listings linked to that account.
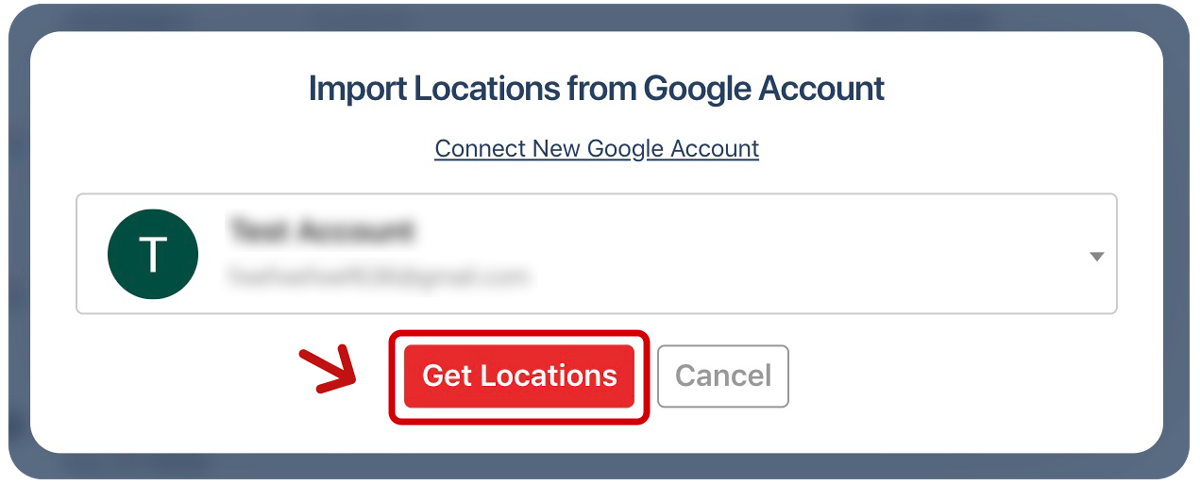
Step 3: Purchase a Falcon Guard Subscription
- In your Local Falcon Dashboard, click "Falcon Guard" from the main menu.
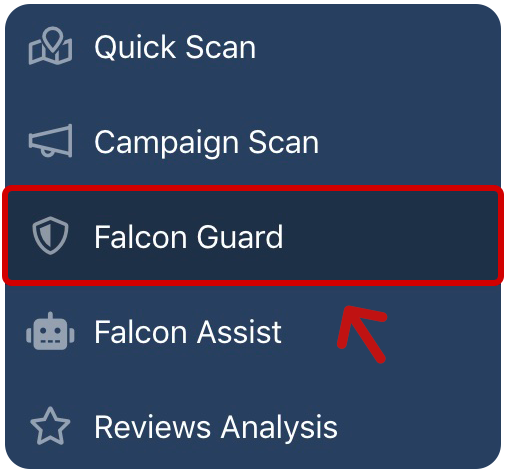
- Click "Start Subscription" at the top of the screen.
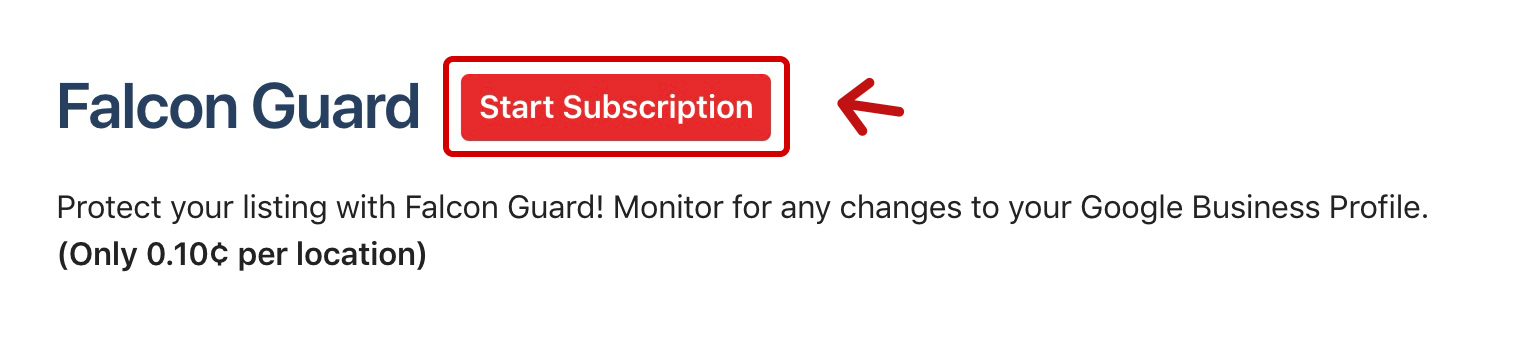
- Choose how many locations you want to monitor (just $0.10 per location).
Note: If you completed Step 2 above, you'll see exactly how many locations are available to monitor and the matching subscription level.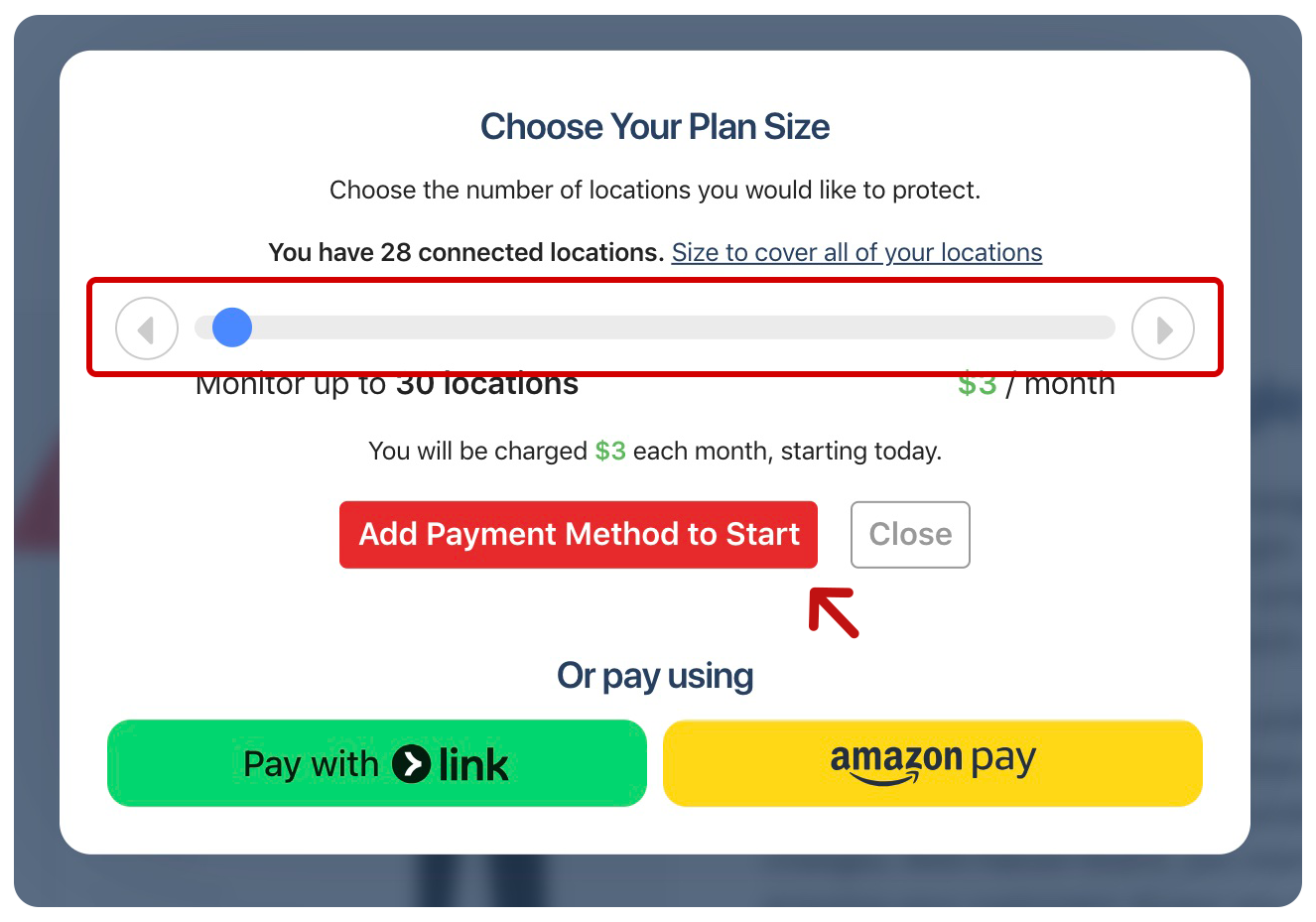
- Add your preferred payment method or select one of the other available payment options and follow the on-screen prompts to activate your subscription.
Step 4: Enable Falcon Guard
- Go to "Falcon Guard" in your Local Falcon Dashboard.
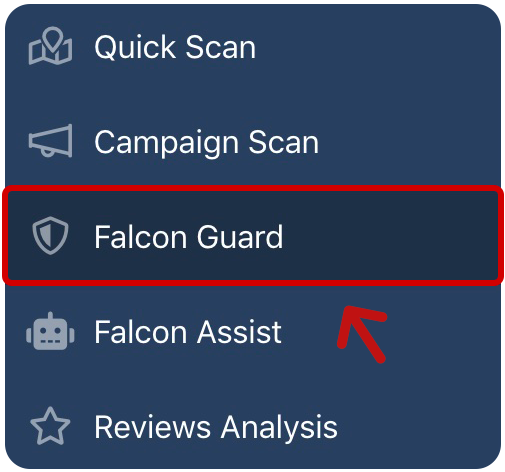
- Click on "Add Locations" at the top of the screen.
Note: If you haven't yet added a Falcon Guard subscription to your account, you'll see "Start Subscription" instead, and must complete Step 3 above first.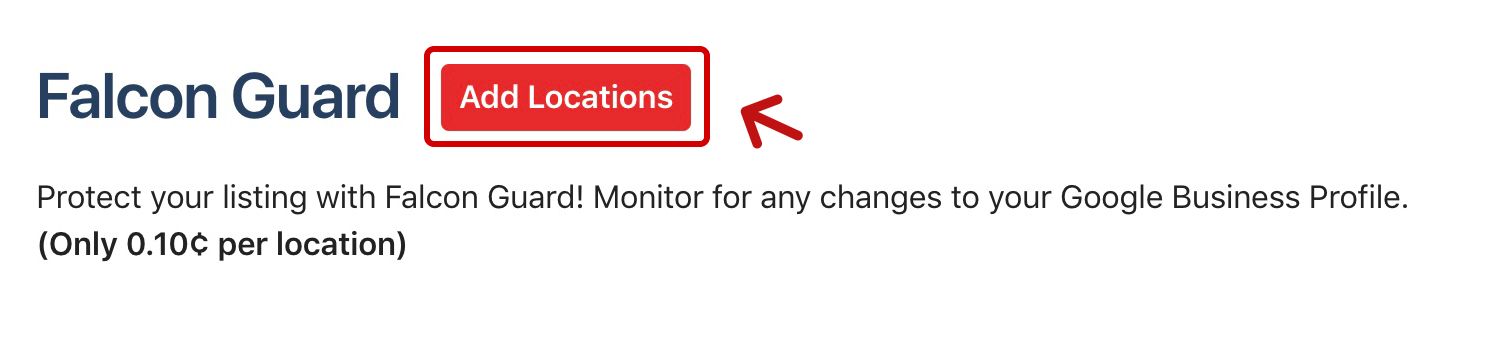
- Select all the locations you want to monitor from the list that appears.
Note: You can only see GBP Performance Metrics in Falcon Guard for GBP listings you manage with a connected account. If you've already added a location manually, simply go to your Saved Locations, click the "Import From Google Account" button, and check the box next to the manually added location to make the necessary connection.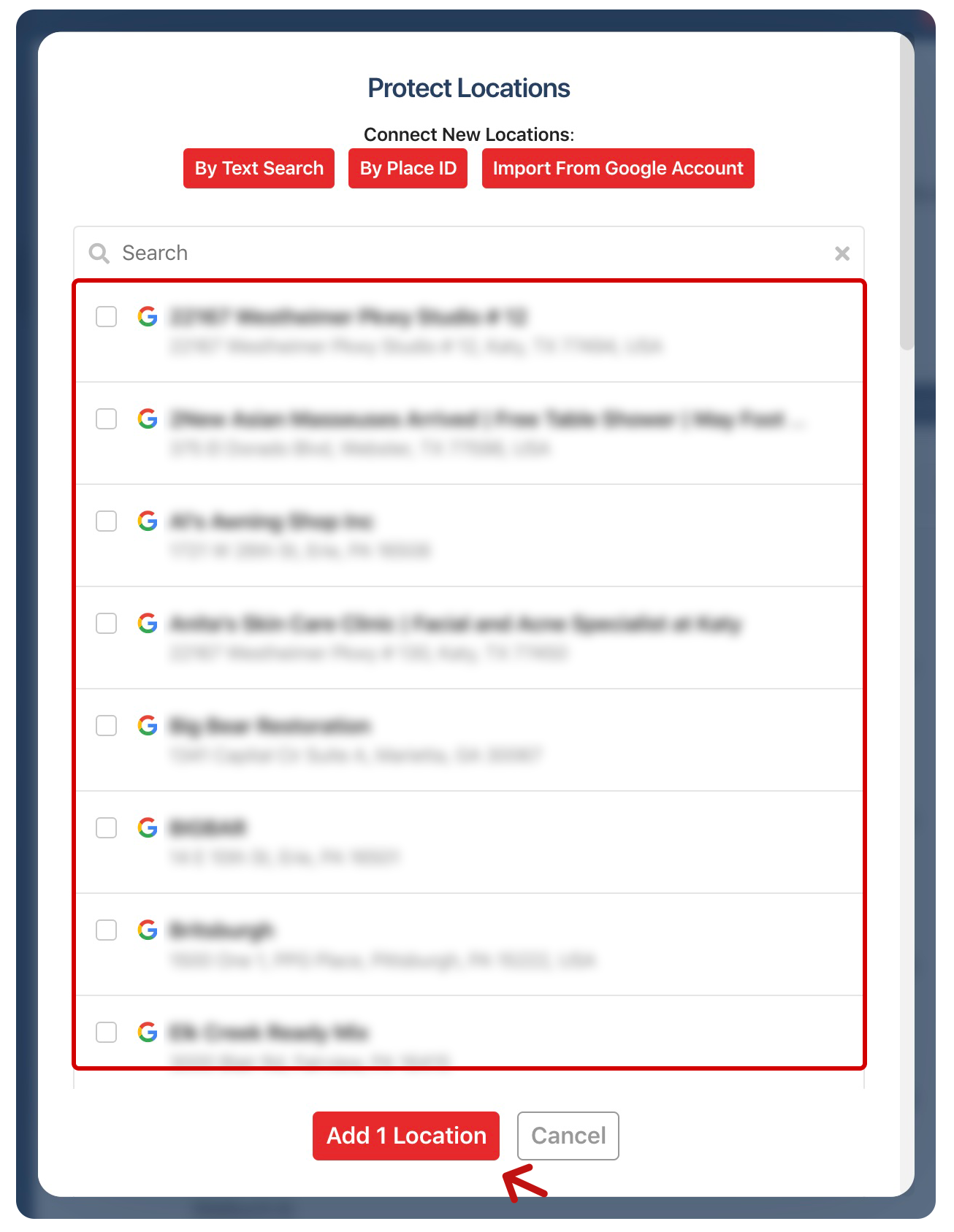
- Click the "Add Locations" button.
Step 5: Read the GBP Performance Metrics in the Guard Report
Once Falcon Guard is active, GBP performance metrics are automatically collected twice a day for each monitored location, based on your automated protection scan schedule.
To view these metrics:
- Go to "Falcon Guard" in your Dashboard.
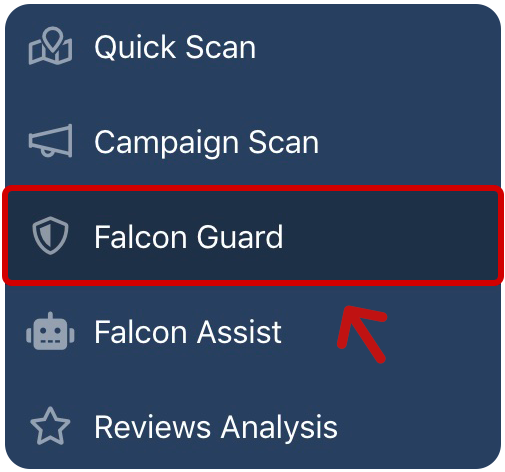
- Click the "View Guard Report" button (document icon) next to the location you want to review.
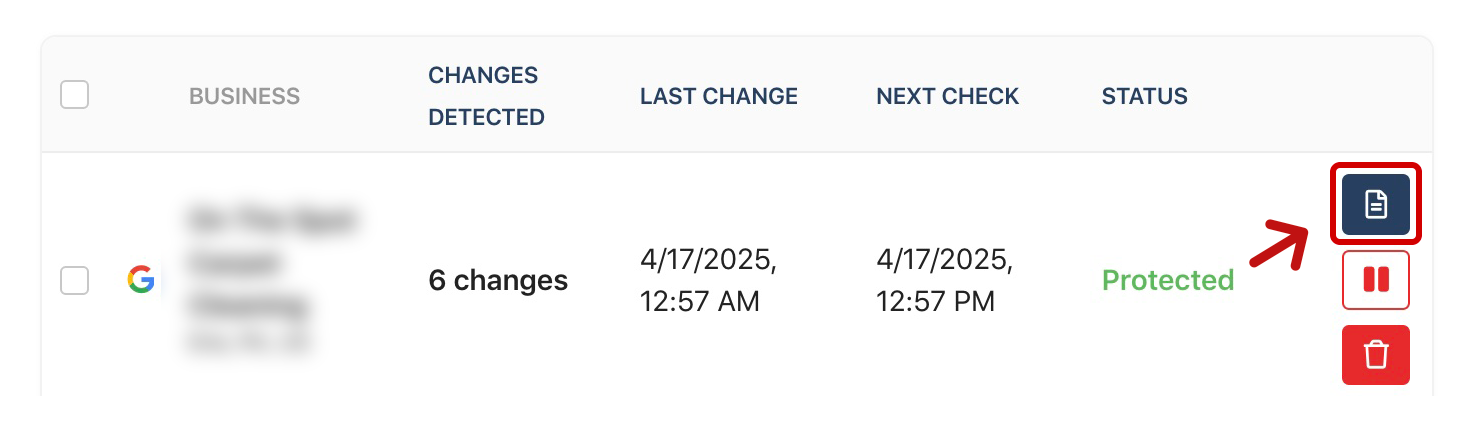
You'll see a GBP Performance Metrics graph that includes key engagement data from your Google Business Profile, including:
- Calls
- Website Visits (clicks on the business's website link)
- Direction Requests
You can adjust the date range to display data from the past 12 months, 6 months, 3 months, 30 days, or 7 days (or year-over-year, once we have enough data) as well as toggle between daily and monthly views. You can also turn individual metrics (Calls, Website Visits, Requests for Directions) on or off to customize the data shown in the chart.
When you want to share the data with clients, you can export the GBP Performance Metrics as a CSV, PNG, or SVG to include in your existing reports, or share the full Guard Report via PDF or direct link. This makes it easy to keep clients informed and demonstrate the impact of your local SEO efforts — without the hassle of manual data pulls or the expense of third-party tools.
Category:Falcon Guard
Tag:falcon guard

