Traditional sentiment analysis, which often requires manually reading through hundreds of reviews, can be incredibly time consuming.
Local Falcon's AI Reviews Analysis tool pulls out the important information from all your reviews in a fraction of the time, providing actionable review insights in just a matter of seconds.
AI Reviews Analysis Reports provide in-depth sentiment analysis of any business's Google Reviews, offering valuable insights into opportunities for improvement and competitive analysis on the business's top three competitors.
You can even automate these reports to receive regular updates on review sentiment alongside your recurring local rank tracking data, helping you continue to implement changes that can boost your overall review score and, ultimately, improve your local rankings.
Creating an AI Reviews Analysis Report
1. Go to "Reviews Analysis" from your Local Falcon Dashboard
Log in to your Local Falcon account and select "Reviews Analysis" from the main navigation menu.
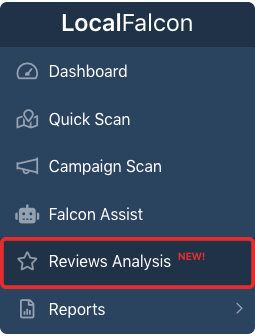
2. Click the "Create New Report" button
This button is located at the top of the screen, next to where it says "Reviews Analysis Reports."
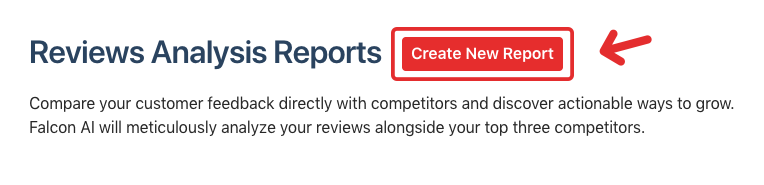
3. Name the report, then click the "Start Configuring Report" button
Give the report a name that will help you easily identify it later on.
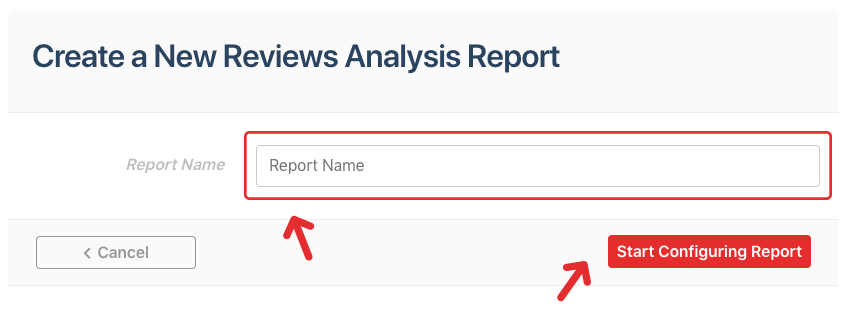
4. Add one or more locations to the report
Click the "Add More Locations" button below the report name, then select the individual locations or Location Groups you want to create the report for from the pop-up list of your locations. Only locations that you've scanned in the past will be availible for selection.
When you're done selecting locations, close the pop-up and review your selection — you can delete any unwanted locations by clicking the "X" next to their names, or click the "Add More Locations" button again if you want to continue adding locations to the report.
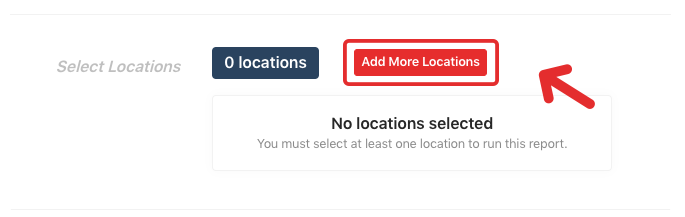
5. Review the Selected Competitors
We will review all of the past scans for each location in order to identify the competitors for you but you can update this by clicking on the locations competitors and updating the selections.
For multi location businesses, we'll flag if we've chosen one of your locations as the competitor of your own location. This will allow you to update those locations if you prefer not to compare your own locations against each location.
6. Set the Report Schedule
Select a date and time to generate the Reviews Analysis Report for the first time in the "Schedule" section, then choose the frequency at which you want to get the report (i.e., "One Time," "Every Week," or "Every Month").
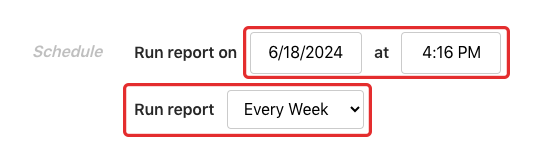
7. Choose email notification settings for the report
Toggle email notifications for the report on or off in the "Notifications" section, and add email addresses for all the desired recipients.
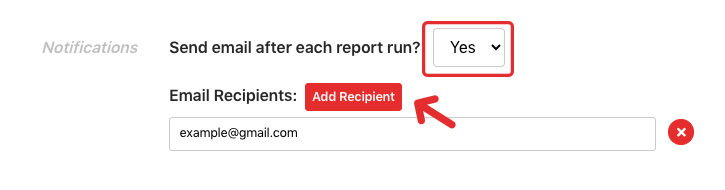
8. Review the report settings and click "Save Changes"
Double-check the report settings in the "Breakdown" section at the bottom of the screen, make any required adjustments, and click the "Save Changes" button to save all the settings.
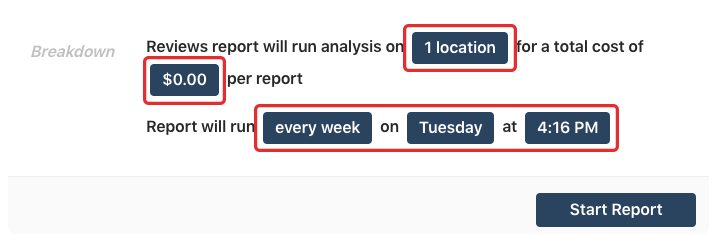
9. Click the "Start Report" button
After the report settings are saved, the button at the bottom of the screen will change, now displaying "Start Report."
Click the button, then click "Schedule Report" or "Run Report Immediately" in the pop-up (you'll see "Run Report Immediately" if it's already past the date and time you selected for the report schedule).
When the report runs, Falcon AI will meticulously analyze reviews for each location and its top three competitors.
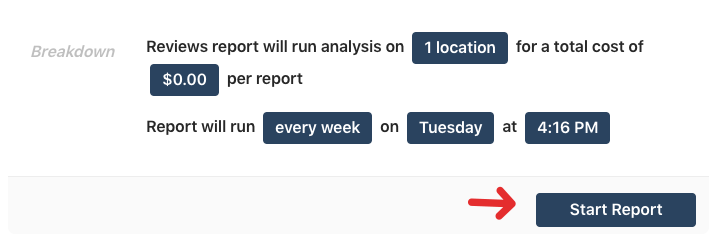
Editing an Existing AI Reviews Analysis Report
1. Go to "Reviews Analysis" from your Local Falcon Dashboard
Log in to your Local Falcon account and select "Reviews Analysis" from the main navigation menu.
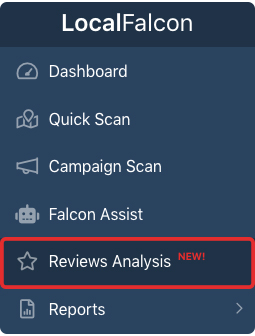
2. Click the "Edit Report" button next to a report
Find the report you want to edit in the list of your existing Reviews Analysis Reports, then click the "Edit Report" button to the right of all the report information.
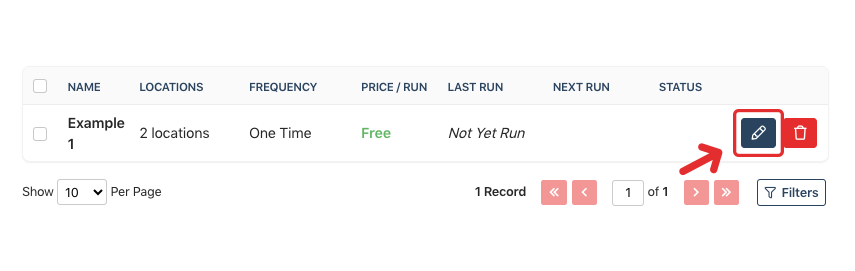
3. Make all the desired updates, then click "Save Changes"
You can change the name of the report, add or remove locations, change the report schedule, and update the notification email settings and recipients.
Category:Reviews
Tag:reviews analysis

