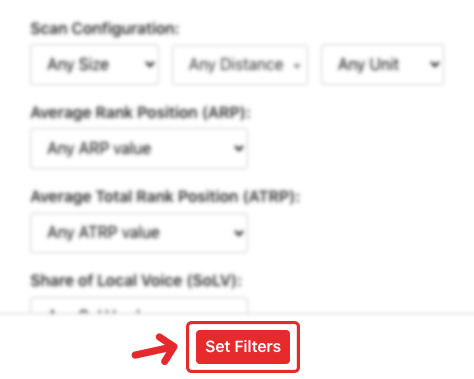Local Falcon's Report Filters allow you to quickly filter individual Campaign Reports by Location Groups and subgroups and instantly share these filtered reports with stakeholders. You can also filter other types of reports using various parameters to view only reports that contain certain data sets.
Filtering Individual Campaign Reports
- Go to your Campaigns
First, log in to your Local Falcon account, then click "Campaigns" in the main navigation menu from your account dashboard.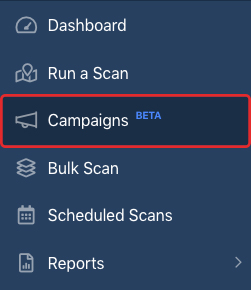
- Open up a Campaign Report
Click the "View Campaign Report" button, indicated by a document icon, next to a Campaign that's already run in order to open the report.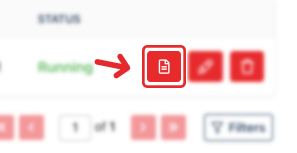
- Select a group from the "Filter Campaign Data by group" drop-down
Note that you must have already created at least one Location Group in order to filter Campaign Reports by group or subgroup.
Click the drop-down to pull up a list of all your created Location Groups and their subgroups, then select the one you want to view Campaign Report data for.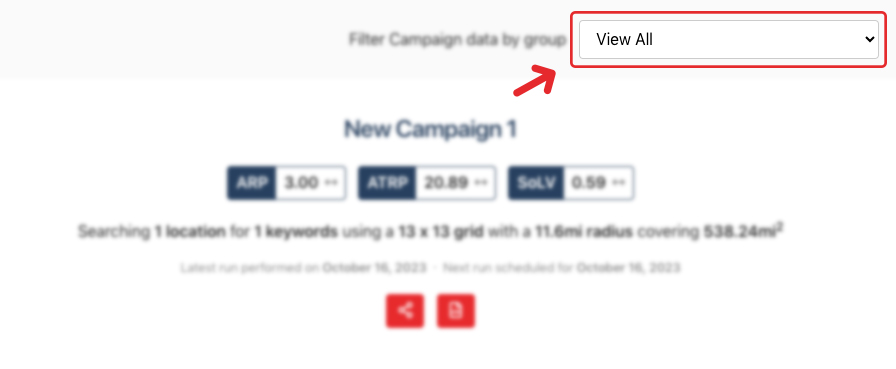
- Share the filtered Campaign report (optional)
Click the "Share" button, indicated by an icon of three interconnected nodes, to view your options for sharing the filtered report, which includes sharing via email, social media, or a unique link that you can copy and paste.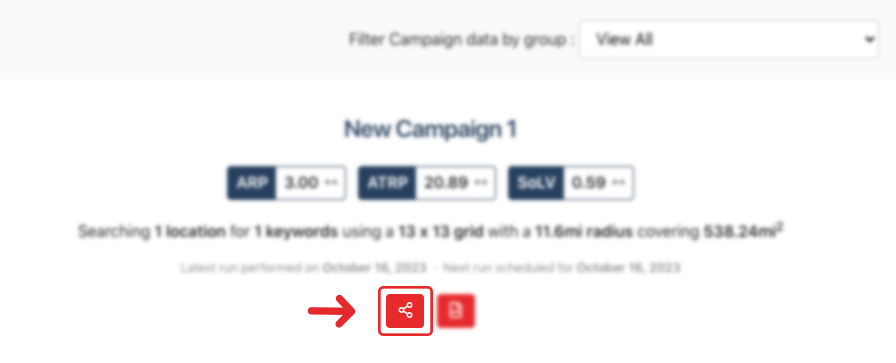
Filtering Groups of Any Report Type
- Open up any reports hub
From your Local Falcon account dashboard, select the "Reports" drop-down and choose a report type that you want to filter data for. Alternatively, go to "Campaigns" if you want to sort your Campaign Reports.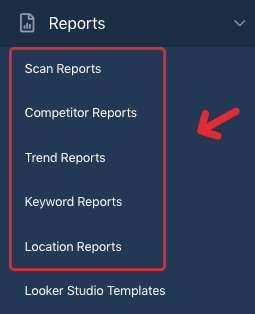
- Click the "Filters" button
The "Filters" button is found in the top right-hand corner of any reports section you're viewing and is also indicated by a funnel icon.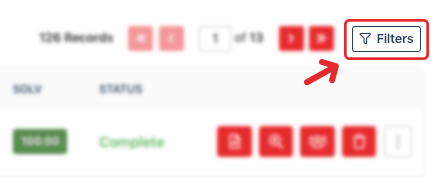
- Make your filter selections
You can filter your reports using a wide variety of parameters, including individual locations, Location Groups, date range, Scan Settings, ARP, ATRP, and SoLV scores, and more. - Hit the "Set Filters" button
Once you're happy with the parameters you've chosen, hit the "Set Filters" button at the bottom of the filter selection screen. You'll now see only the reports that meet the criteria you specified.