Local Falcon's "Suggested Keywords" feature is a tool that saves you time when deciding what keywords to use for your Map Scans.
This feature offers relevant AI-generated keyword suggestions as well as suggestions based on search terms that are already used to find your business, ranked by estimated monthly impressions. To get suggestions based on search terms that your business is ranking for, all you have to do is connect the Google account which manages your business listings before running scans.
Even if you don't have access to the Google Account business listing, you can still see relevant keywords as suggestions. Local Falcon's AI will automatically generate suggestions and the feature will still pull in the Google Business Profile category list for each location.
Running a Scan Using a Google Business Profile Account
-
Log in to your Local Falcon account
- Go to the Local Falcon homepage and click "Login" in the top right-hand corner, then enter the email address and password you used to create your account.
-
Go to "Quick Scan"
- Select "Quick Scan" in the main navigation menu on the left-hand side of the screen.
-
Click on the location search bar
- The location search bar is the leftmost bar at the top-center of the screen, and is indicated by the map pin icon.
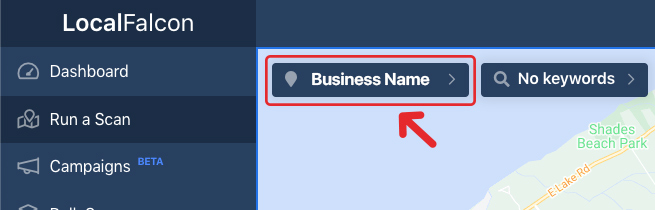
-
Click "Import" at the bottom of the locations drop-down
- You will see three buttons at the bottom of this drop-down next to where it says "Add Location:"; the "Search", the "Place ID", and "Import" buttons.
-
Select your Google Business Profile Account
- If you have already connected a Google Business Profile account to Local Falcon, it will appear here by default.
- If you've connected multiple Google Business Profile accounts, you can select the one you want to use from the drop-down where your default profile is displayed.
- If you haven't yet connected a Google Business Profile account to Local Falcon, the drop-down will say "You have no connected accounts."
- To connect a new Google Business Profile account, click on the drop-down, then click "Manage Accounts."
- On the page this takes you to, click "Connect Google Account" at the top of the page, then sign in to and authorize permissions for the Google Business Profile account you want to use.
- Return to "Run a Scan," click on the location search bar, and click "Connect" at the bottom of the drop-down to get back to where you were before connecting your Google Business Profile account.
-
Click "Get Locations"
- This will pull up a checklist of all the business locations associated with the Google Business Profile account you're using.
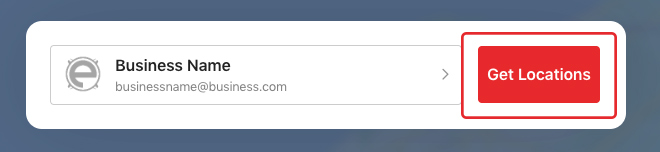
-
Select the business location(s) you want to add to your account
- Check the box next to each location you want to be able to run scans for, or click "Select All" if you want to add all the locations.
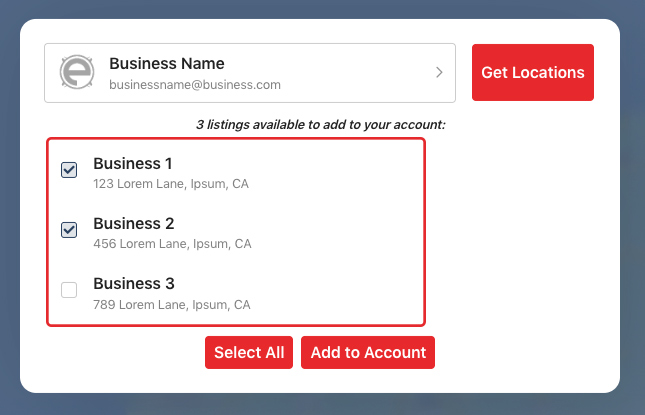
-
Click "Add to Account"
- The locations you selected will now appear in the location search bar drop-down.
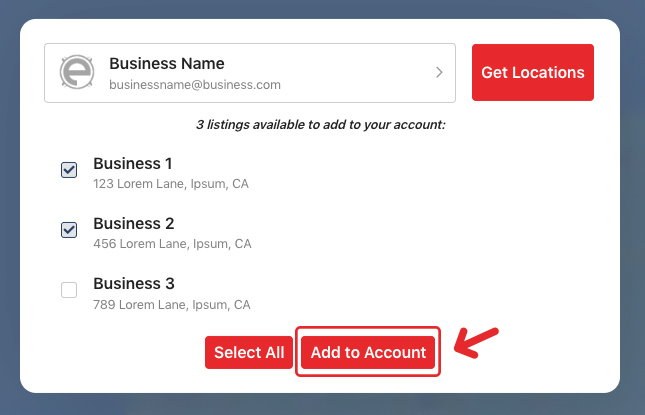
-
Choose a location you want to run a scan for from the location drop-down
- Scroll down to find the location you want to run a scan for, or type the name at the top of the drop-down where it says "Filter Locations."
-
Click on the keyword search bar
- The keyword search bar is directly to the right of the location search bar, and is indicated by the magnifying glass icon.
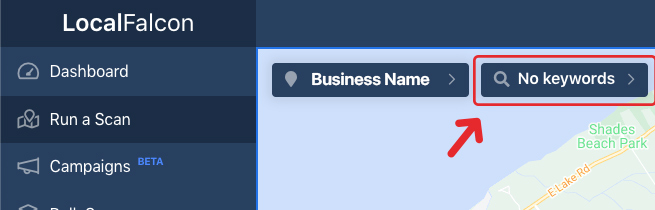
-
Select one or more keywords you want to run a scan for from "Suggested Keywords"
- The "Suggested Keywords" box will appear directly to the right of the keyword search drop-down.
- The keywords marked with a tag icon are all of the categories that your business location currently has assigned on Google Business Profile.
- The keywords marked with a Google logo are suggested keywords for additional relevant keywords that you may want to run a scan for.
- The keywords marked with an icon of three stars are generated by Falcon AI.
- Click as many of these keywords as you want to queue them up for your map scan.
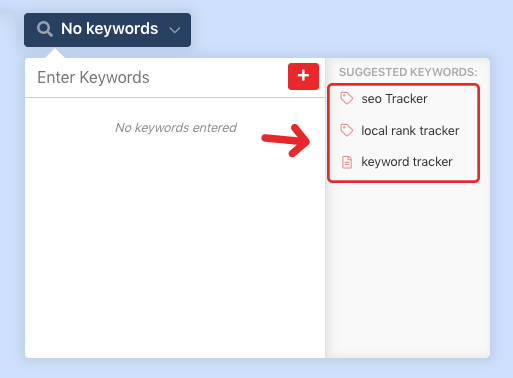
-
Click "Run Scan(s)"
- Once you're happy with your selection of keywords, simply hit "Run Scan(s)" and confirm the number of scans to run and the credits to spend.

-
Choose "View Scan Reports" or "Run Another Scan"
- You can now view the report for the scan you just ran alongside all previous reports, or you can choose to run another scan if you want to generate additional reports for different keywords or locations.
Running a Scan with Your Local Falcon Account
-
Log in to your Local Falcon account
- Go to the Local Falcon homepage and click "Login" in the top right-hand corner, then enter the email address and password you used to create your account.
-
Go to "Quick Scan"
- Select "Quick Scan" in the main navigation menu on the left-hand side of the screen.
-
Click on the location search bar
- The location search bar is the leftmost bar at the top-center of the screen, and is indicated by the map pin icon.
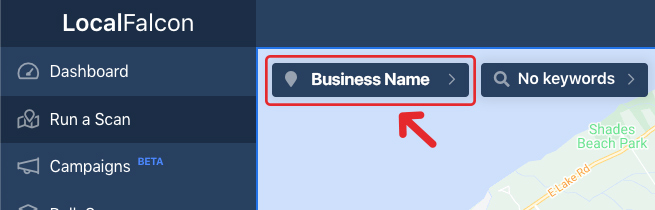
-
Select an existing location or add a new location
- If you've already added business locations to your Local Falcon account, they will appear here and you can select from the list.
- If you haven't added any business locations yet, click "Search" at the bottom of the locations drop-down, type in a business name or address, and click on the location to add it to your account.
- You can also apply advanced filters to narrow your business location search down by city, state, country, and other parameters.
-
Click on the keyword search bar
- The keyword search bar is directly to the right of the location search bar, and is indicated by the magnifying glass icon.
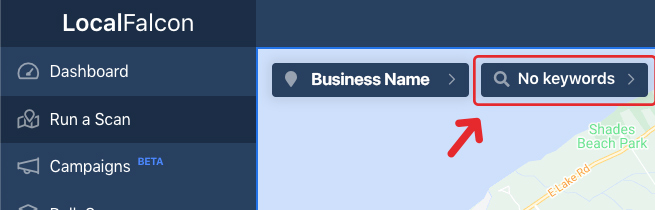
-
Select one or more keywords you want to run a scan for from "Suggested Keywords"
- The "Suggested Keywords" box will appear directly to the right of the keyword search drop-down.
- These keywords are all of the categories that your business location currently has assigned on Google Business Profile as well as AI-generated keyword suggestions.
- Click as many of these keywords as you want to queue them up for your map scan.
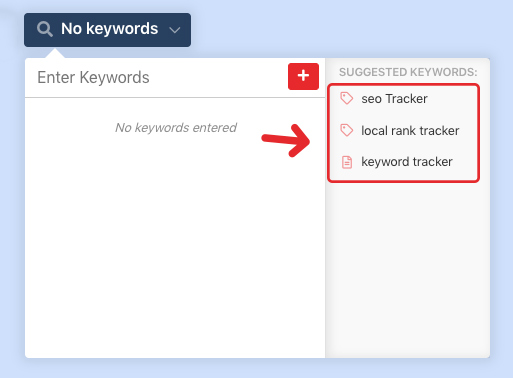
-
Click "Run Scan(s)"
- Once you're happy with your selection of keywords, simply hit "Run Scan(s)" and confirm the number of scans to run and the credits to spend.

-
Choose "View Scan Reports" or "Run Another Scan"
- You can now view the Scan Report for the scan you just ran alongside all previous reports, or you can choose to run another scan if you want to generate additional reports for different keywords or locations.
Category:Map Scan Tool
Tag:map scan tool

