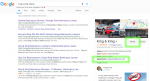In a previous post, we looked at how to start tracking Google My Business clicks from your Google My Business (GMB) listing and getting that data into Search Console and Analytics.
In this article, we will take a more in depth look at some of the different UTM parameters you can choose in different situations. We will be covering:
- bringing the data into Google Analytics with to align with how you like that data to be separated
- tracking impressions and clicks from the Website, Appointment, or Menu links in a GMB listing separately
- tracking impressions and clicks if you have multiple business locations with their own Google listing
Just a quick review, we are using this site: https://ga-dev-tools.appspot.com/campaign-url-builder/ to add parameters to the URLS that we are entering in our GMB listing to be able to track the impressions and clicks.
So let's take GMB tracking to a whole 'nother level...
Understanding UTM Information Coming Into Google Analytics
Let's start with Analytics because since we are able to choose any text to add as an UTM parameter, we are able to automatically group the data coming into Analytics with other data that is already being collected, or we can choose to have it separated from the start. (Sorry if this is confusing, keep going, it will be more clear.)
Google Analytics has a number of default Channels that data will be sorted into. You can see this list by going into the Acquisition tab.
The Channel that our GMB data will be going into will be the Organic Search group. However, even this Channel is even further broken down into smaller groupings called Sources. These Sources are going to be the various search engines that people use to find your site.
Out of this group, we are paying attention to the visits from people using Google as their search engine. Notice how it is labelled as 'google', all lowercase.
Combining All Google Data Including GMB Data
Ok, now lets go back to our possible UTM tracking parameters. We have our example tracking code of:
domain.com?utm_source=google&utm_medium=organic&utm_campaign=gmb
That we have gotten because we have entered the information like this:
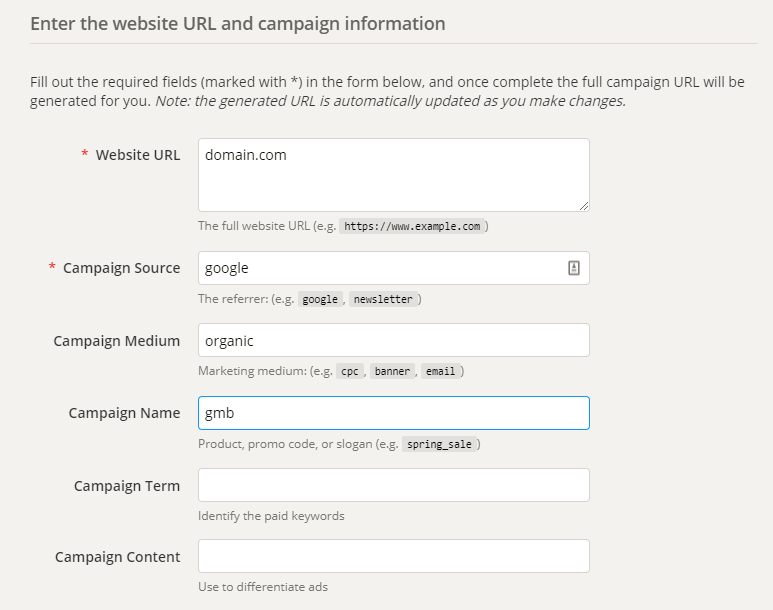
If you choose the input of Source to be 'google', as in the example above, then the data from the GMB listings will be sent to the same Source group as all of the other Google organic data.
The data will still be able to be differentiated by the other two inputs of Medium, and Campaign.
Separating the GMB Data Completely
If you wanted to separate the Google My Business data completely from the search component of Google, then instead of entering 'google' into the Source field when creating your UTM tracking, you would enter something different, something like: 'GMB'.
Now you have 'GMB' listed alongside 'google' as a completely different source, and you can look at this data separately.
Why Separate GMB Google Data from default Google Data?
For some people it may be a reporting preference. It is easier to drill down into the data when it is separated at a higher level, instead of going further down.
But it also provides for you an extra level to be more specific with the data. If you continue down the article, you will see once such example where it will be easier to have the GMB data in its own group.
Tracking Website and Appointment Links in a GMB Listing
There are actually two different links that you are able to add within a Google My Business Listing, the Website link and the Appointment link.
It show up differently on mobile and desktop versions, but here is an example of a Knowledge Panel showing where the two links would appear on the screen. On a desktop, if you hover your mouse over the Website button, or Appointments URL, you can see the full URL at the bottom left of the screen.
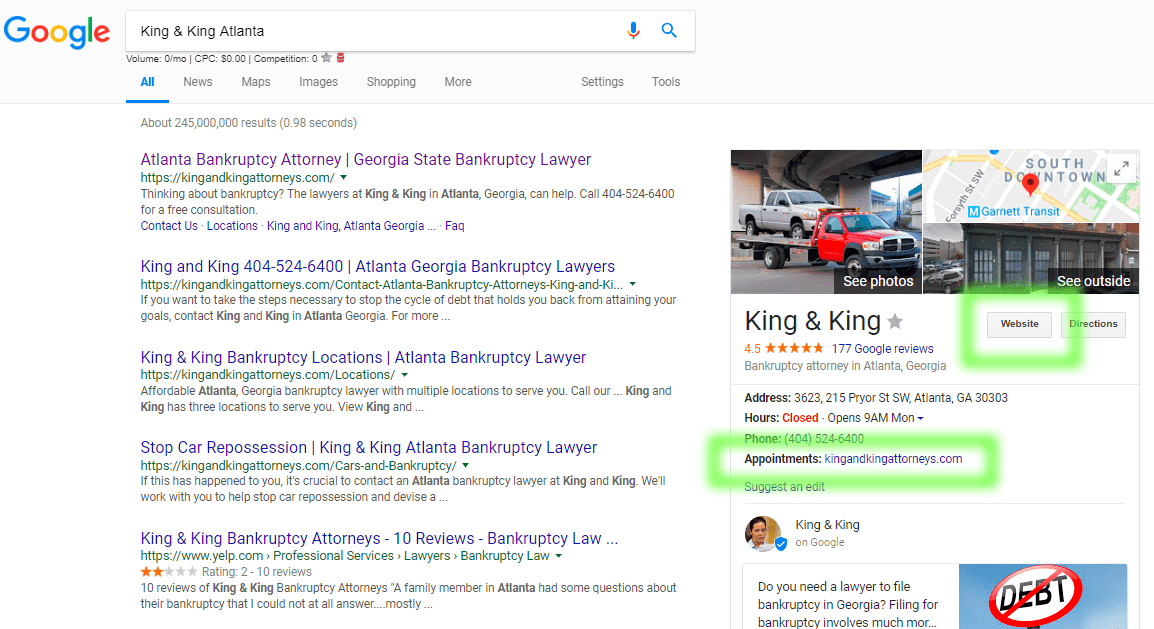
That way, we will be able to differentiate between the two links when they receive a click.
Properly Tracking Two Different GMB URLS
Going back to our inputs for the UTM builder, if we start with 'GMB' as our Source, we can then add 'Website' or 'Appointment' (or 'Menu' if you have a restaurant listing) as the Medium or Campaign input to create completely different tracking URLS, for example like this:
- domain.com?utm_source=GMB&utm_medium=Website
- domain.com?utm_source=GMB&utm_medium=Appointment
- domain.com?utm_source=GMB&utm_medium=Menu
[You do not have to enter a 'Campaign' input. If you do, it will give you an extra layer of differentiation of the data. We will use it in multi-location business example below.]
If you look into your Analytics, you will be able to separate the resulting data into something that looks like this:
Now we are tracking the Website button and the Appointments URL field separately.
Tracking GMB With Multi-Location Businesses
In the above example, we left out the 'Campaign' value. It is not really needed when you have only one location you are wanting to track.
However, if you have multiple locations, you will need all three levels of tracking differentiation.
We would create a tracking URL by entering information like this:
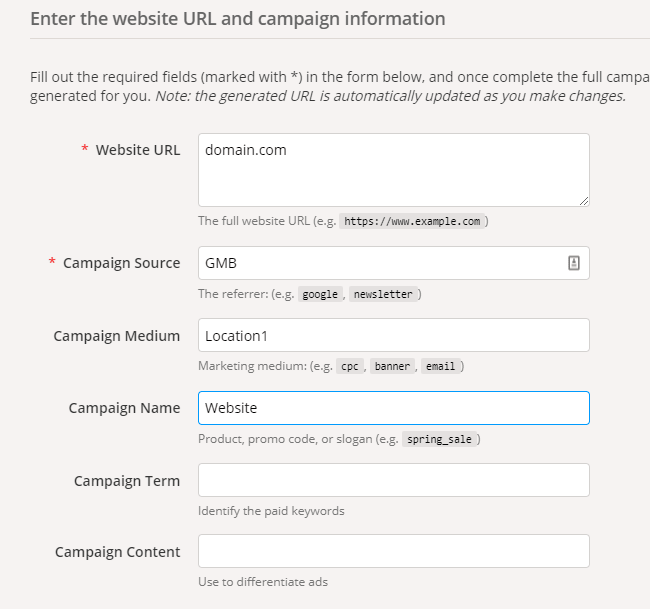
that creates this tracking URL:
domain.com?utm_source=GMB&utm_medium=Location1&utm_campaign=Website
or another variation of:
domain.com?utm_source=GMB&utm_medium=Location1&utm_campaign=Appointment
All we have to do to distinguish different locations is to name them differently in the 'Medium' level. Now we are able to separately track more than one location, as well as the different links from each of those locations.
We just need to drill down the data appropriately in Google Analytics to find it all.
GMB Tracking UTM Examples: Final Result
You should now have a good idea how to track more complicated setups of Google My Business listings, and be able to parse the data accordingly. You don't need to use the exact examples in this article, but if you understand the principles behind how the UTM tracking code will be pulled into Google Analytics, you will be able to create your own tracking codes and know how to use that data.
As mentioned before, the data will be also be able to be found in Search Console as well. It won't be broken down as well as what Analytics does, but you will be able to search for the specific parts of the UTM parameters and get keyword data for those URLS.
[ A bit more explanation of where to find the data in Search Console is found in our basic tracking clicks from GMB article.]
___
Old Update:
February 2019
About two weeks ago, Search Console stopped displaying UTM tagged URLS as a separate item. Now we know why:
https://webmasters.googleblog.com/2019/02/consolidating-your-website-traffic-on.html
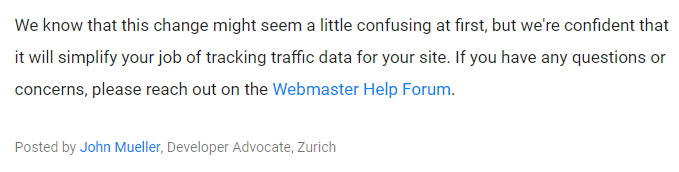
Basically Google decided to make things 'simpler' for us and is now grouping URLS to their canonical. This means that the below method of separating out GMB clicks and impressions won't work anymore.
Local SEO's were not too happy with this news”¦
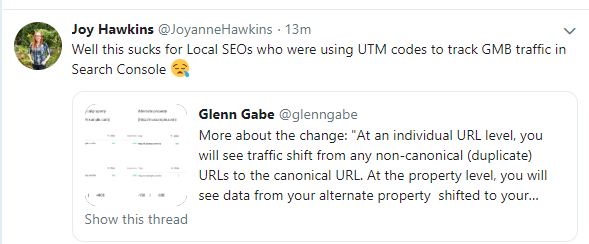
When a solution is hopefully found, I'll be sure to update the post. In the meantime, tagging the URLS with a UTM code won't hurt anything. Since it takes only a few minutes of work to add them, and it is possible that someone will figure out a way to get that data, I will leave this the rest of the post as is.
–
Good news is that Google has reverted these changes. However, you can see in a screenshot in the comments section that some data loss occurred during a two month period.
So let's hear it. What do you think about tracking GMB listings with UTM parameters like this?