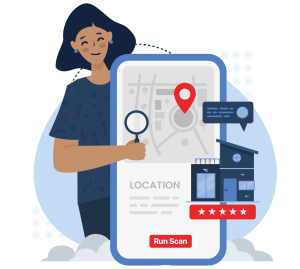Want to ask Microsoft Copilot questions about your Local Falcon rankings? With Microsoft Power Platform's no-code tools, you can connect your Local Falcon data to Copilot in just a few steps!
This guide will walk you through the exact steps to set up this integration with no code required, allowing you to have insightful, AI-powered conversations about your local search performance with Microsoft Copilot.
What You'll Need
- Microsoft 365 Business/Enterprise account with Copilot
- Power Platform access
- Local Falcon Data Retrieval API key
- Power Apps per-user or per-app license
- Dataverse environment
Step-by-Step Setup Process
1. Creating the Local Falcon Custom Connector
First, we'll create a way for Microsoft to talk to Local Falcon:
- Open Power Apps (make.powerapps.com)
- Navigate to Data > Custom Connectors
- Click "New custom connector" > "Create from blank"
- Name it "Local Falcon Connector"
Basic Configuration
|
|
Security Configuration
|
|
Define Actions
Next, set up these key endpoints:
- Get Connected Locations
|
|
- Get Scan Reports
|
|
- Get Trend Reports
|
|
2. Setting Up Dataverse Tables
Now we'll create places to store your data:
- Open Dataverse
- Create these tables:
Connected Locations Table
|
|
Rankings Table
|
|
Trends Table
|
|
3. Creating the Power Automate Flow
Then, let's automate data collection:
- Open Power Automate (make.powerautomate.com)
- Create new Scheduled Flow
- Set schedule (recommended: daily at midnight)
Flow Steps:
- Get Locations
|
|
- Get Recent Rankings
|
|
- Get Trends
|
|
4. Testing the Integration
Before relying on the data:
- Run manual flow test
- Check Dataverse tables for data
- Verify data freshness
- Test basic queries
5. Making Data Available to Copilot
The data is now ready for Copilot to use:
- Open Microsoft 365 Admin Center
- Navigate to Copilot settings
- Enable Dataverse connection
- Select your tables
Using Copilot with Your Data
Now you can ask Copilot questions like:
Basic Queries
|
|
Trend Analysis
|
|
Location Comparisons
|
Y
|
Best Practices for Getting the Most Out of Your Local Falcon-Microsoft Copilot Integration
Data Refresh
- Set flows to run daily
- Monitor for failures
- Keep API usage within limits
- Archive old data regularly
Query Tips
- Be specific about locations
- Mention time periods
- Ask for specific metrics
- Use follow-up questions
Maintenance Tasks
- Weekly:
- Check flow runs
- Verify data accuracy
- Monitor storage usage
- Monthly:
- Review API usage
- Clean up old data
- Update location list
Troubleshooting Common Issues
Flow Failures
To troubleshoot flow failures, do the following:
- Check API key validity
- Verify endpoint access
- Monitor rate limits
- Check error logs
Data Issues
To troubleshoot data issues, follow these steps:
- Verify table relationships
- Check for duplicates
- Validate data types
- Monitor refresh times
Copilot Access
To troubleshoot Copilot access problems:
- Confirm permissions
- Check table connections
- Verify data visibility
- Test basic queries
Advanced Features
Custom Views
Create filtered views for:
- High-priority locations
- Problem keywords
- Competitive analysis
- Trend tracking
Automated Alerts
Set up notifications for:
- Ranking drops
- Grid coverage issues
- Competitor changes
- Data refresh failures
Conclusion
Congratulations; upon completing this setup, you've created a bridge between Local Falcon and Microsoft Copilot, enabling AI-powered conversations about your local search performance. The no-code approach makes it accessible while still providing powerful capabilities to maximize the benefits of your ranking data.
Next Steps
- Set up the custom connector
- Create your Dataverse tables
- Configure daily data refresh
- Test with basic queries
- Expand to advanced analysis
Remember to monitor your setup initially to ensure smooth operation, and gradually expand your use of Copilot as you become comfortable with the integration.
Need help? Contact Microsoft Support for Copilot and Power Platform questions, or Local Falcon support for API-related inquiries.
Lastly, if you want to get a taste of what chatting with a copilot about your Local Falcon rank tracking data feels like before setting up your own custom Copilot integration, why not give Falcon Assist a try? This built-in local search copilot is available and ready to use out of the box; right from your Local Falcon dashboard!